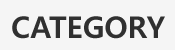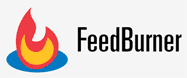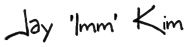※ 바로 전 포스트를 이어서 인코더 프로그램을 통해 인코딩하는 방법에 관한 포스트입니다.
익스포트 한 AVI 동영상이 절망적인 용량 17GB로 뽑혔다는 것이 전 포스트 마지막 이야기였다.
인코더 프로그램을 이용해서 사이즈와 품질을 최대한 보존하면서 용량을 줄여야 하는 일이 남았다.
사용하는 인코더 프로그램은 '다음팟 인코더'이다. 입문하기 좋은 것 같아서 사용은 하고 있는데,
더 나은 인코더 프로그램 있으면 갈아타고 싶다.
실행하고 가장 먼저 해야할 일은 저장폴더와, 환경설정을 잡아 '내설정'으로 저장하는 일이다.
손 봐야할 옵션이 다양해서 자주 사용하는 인코딩 설정값을 저장해두어야한다.
[1080 HD 인코딩 설정]
이미지와 같이 설정하면 된다. '기기 선택'에 1080(HD)는 모든 설정 마치고,
좌측 최하단 '내 설정 추가'를 눌러서 생성한 개인 셋팅값 이름이라서 신경 쓸 것 없다.
처음 저장하기 전에는 '기기선택'으로 선택되어 있을 것이다.
H.264 코덱은 원래 MP4 파일을 만드는 코덱이다. 둘 조합이 가장 올바른 설정이겠지만,
전 포스트에서도 말한 것처럼 MP4 파일을 만들려면 인코더 프로그램을 이용할 바에는
편집 프로그램에서 직접 MP4로 출력하는 게 더 낫다.
꼭 웹에 AVI로 인코딩 하고 싶을 땐 이 방법을 사용하는데, 코덱이 H.264 말고는 마땅한 것이 보이지 않는다.
1080 HD 인코딩 하는 가장 큰 목적은 유튜브 고화질 업로드를 위해서일 것이다.
비트레이트 값은 1080HD는 6000, 720HD는 3500 정도가 기본값으로 여겨지는 것 같다.
많은 유저들이 많은 업로드를 통해서 찾은 값이므로 그대로 따라가는 게 좋을 것같다.
키 프레임은 따로 이야기를 해야 한다.
쉽게 설명하면 직선으로 이동한 대상이 있을 때 키 프레임은 두 개가 된다. 동작의 시작과 끝 점.
하지만 지그제그 이동할 때 좌로 갈 때 키 프레임, 다시 우로 이동할 때 키 프레임이 발생한다.
키 프레임 사이에 영상이 코덱 압축의 대상이 된다.
영상에 키 프레임이 많다는 것은 복잡한 움직임이 있었고
그것에 대응하여 편집(압축)을 거쳤다는 말이다 (용량도 같이 상승한다).
키 프레임이 많고 적은 것이 화질이 좋고 나쁜게 아니라
움직임이 복잡할수록 눈이 화질을 낮게 인식하는 것이다.
동영상이 스틸 컷도 아니고, 수많은 키프레임이 존재할 것이다.
실제로 격한 모션의 영상들은 눈이 인식하기에 퀄리티가 조잡하다고 느껴지지만,
같은 시간으로 출력했을 때 고용량이 된다.
그런데, 다음팟 인코더의 '키프레임 간격'이 무엇을 말하는지 처음에는 아리송했다.
몰라서 찾아보면 다들 하는 말이 전혀 다르다. 극과 극으로 높고 낮음에 대해서 좋다고 이야기를 한다.
'나는 모르겠다' 싶어서 기본값 10을 주라고 말하는 경우도 있다. 이런 오해가 왜 생길까.
내가 볼 땐 '간격'이라는 단어에서 오는 오해인 것 같다.
그리고 인코딩할 때의 키 프레임과 동영상 자체 키 프레임을 구분하지 못한 것으로 보인다.
원본의 키 프레임을 변경한다는 것은, 영상을 바꾼다는 말이라서 불가능하다.
인코딩할 때 말하는 키 프레임은 이 영상을 얼마나 빠르게 인식하겠느냐를 조절해주는 것이고,
간격이 좁을 수록 더 빠르게 인식하는 것이다. 아무래도 간격을 줄이게 되면 용량은 늘어난다.
10개의 키 프레임 지정이 20개의 키 프레임 지정보다 더 간격이 넓어지고
그 사이 프레임들이 압축된다는 것을 의미한다.
압축 폭이 넓을수록 용량은 줄고 퀄리티는 떨어진다는 것이 말이 될 것 같다.
키 프레임 간격을 높여야지 화질이 좋아진다는 말이 있던데,
난 전문가가 아니라 개념을 바로 정립하지 못해서 혼란스럽다. 내가 틀렸을 수도 있는 문제다.
개인적인 추측이라서 '키프레임 간격'의 기능을 단정지어서 말을 못하겠다.
기본값은 10이고, 처음에는 소심하게 8로 잡아보았다 (믿을 것은 17GB 깡패용량 뿐;;).
이후에 생각대로 1로 잡아 인코딩을 하기 시작했다. 용량 차이도 거의 나지 않았다.
오디오 코덱은 많은 유저들이 MPEG 오디오 레이어 3 쪽으로 두고 있는 것 같았다.
프리미어를 통해서 H.264 코덱 익스포트 해보면 알겠지만, 기본 고정 오디오 코덱은 AAC이다.
굳이 MP3로 압축해야 할 필요를 느끼지 못하겠다. 샘플레이트도 출력 설정해준 44.1kHz로 변경했다.
앞으로도 계속 48kHz 기본값으로 익스포트 출력한다면 48kHz로 설정하면 된다.
해상도는 1920x1080이 없어서 '사용자 입력'으로 직접 입력해주면 된다.
마지막으로 비디오 코덱에 고급옵션에 체크하고, 고급옵션 설정을 한다.
'메인 탭' 터보를 체크한다. 바로 전에 비디오 코덱 압축 방식을 2PASS로 뒀을 때 생성되는 항목이다.
AVC 항목도 이미지와 같이 설정한다.
기준선이나 기본이 아니라 높음 쪽으로 두면 프로그레시브가 아닌 인터레이스 방식만 인식하게 된다.
익스포트 한 동영상이 프로그레시브 방식으로 출력한 것일 때 높음을 두더라도
이것이 인터레이스 방식으로 변환되면서 화면이 깨어지는 현상은 일어나지 않는 것으로 보여지지만,
가능하면 출력물과 동일하게 맞춰주는 것이 좋겠다.
그리고, 레벨은 5.1로 준다. 해상도와 관련되는데,
1920x1080은 5.1을 준다. 1280x720은 4.1, 720x480은 3.1로 설정한다.
이 값들은 프리미어 프로에서 H.264 코덱 설정을 이용하면 코덱이 어떤 값으로 출력하는 것인지 확인된다.
반드시 익스포트 된 동영상과 동일하게 맞추어주도록 한다.
스레드는 쿼드코어라면 12, 듀얼이면 6으로 설정하라고 한다. 코어 수 x 3을 해준 값이라고 한다.
쿼드면 8 스레드인 것으로 알고 있지만, 이쯤 공식 들고 나오는 것 보니 맞겠거니 싶어서 그냥 적용해주고 있다.
인코딩하면서 문제 일어난 적은 없다.
'프레임 탭'에서 -1로 잡은 부분은, 인코딩을 하면 압축되면서 화면이 다소 뭉게지는 현상이 있는데
그만큼 조금 날카롭게 출력해서 보완해주기 위한 것이 아닌가 생각되어진다.
나머지 부분들은 내가 전문적이지 못하여 많은 유저들의 도움을 받아서 설정하게 되었다.
인코딩할 때나 출력물에 결함은 보이지 않아서 이 설정값을 가지고 인코딩을 한다.
모든 설정이 끝났고, 확인을 눌러 초기 환경설정 화면으로 넘어간 다음 '내 설정 추가'를 눌러주고
적당한 이름을 적어주면 셋팅값이 저장된다.
[720 HD 인코딩 설정]
위 1080HD와 설정값은 몇가지 빼고 동일하다.
비트레이트 값 3500, 고급 설정에서 AVC 레벨을 4.1로 조정해주면 된다.
(고급 설정 이미지는 중복되고 복잡해져서 생략)
[720x480]
이제 720x480 사이즈로 AVI로 익스포트 한 17GB 동영상을 인코딩하게 될 설정이다.
비트레이트는 3000, 고급 설정 AVC 레벨 3.1로 조정한다.
[인코딩]
1. 불러오기를 눌러서 파일을 불러온다.
2. 올라 온 파일을 확인한다.
3. 원본 파일 정보를 확인한다.
4. 지금까지 설정해서 저장했던 '내설정'에서 해당되는 옵션을 선택한다.
5. 예상 인코딩 결과를 확인한다 (지금 기적을 보고 있다). 미리보기를 반드시 눌러본다.
제대로 인코딩일 될 것인지 결과물을 미리 볼 수 있어 잘못된 인코딩으로 시간 버리는 일을 막을수 있다.
용량이 줄어든 것이 문제가 아니라 원본에서 얼마나 손실이 덜 생겼느냐가 중요한 시점이다.
전 포스트에서 언급한 Intel IYUV 코덱이 거의 동일한 퀄리티에 딱 절반 수준의 용량이다.
앞서 말했지만, 지금 보고 있는 17GB라는 용량은 이펙트 하나도 걸지 않은 720x480 해상도의 AVI 파일이다.
앞으로 편집을 거치면 이 용량 이상이 나오지 이하는 안나온다는 말이다.
그런데, IYUV로 인코딩하고 나면 용량 절반, 다음팟 인코딩을 거치면 (거의) 동일한 용량과 품질이 나온다.
지원 받지 못하는 것이 너무 아쉬울 뿐이다. 개선해 줄 것을 건의는 했는데,
다른 인코더 프로그램도 한번 알아봐야겠다고 생각한다.
모든 것이 다 준비되었으면, 인코딩을 시작한다.
인코딩 중이다. 2pass 압축방식과 Lanczos 필터 설정, 고급설정 등으로 인해서 인코딩 속도가 느린 편이다.
PC 사양이 따라준다면 좀 빨라지지만,
그것도 32bit 수준에서의 속도이고 Win7 64 bit를 지원하지 않는 것으로 보여진다.
인코딩 출력물의 용량, 해상도, 프레임 속도, 설정해준 비트레이트 값 등을 확인할 수 있다.
이루어질 수 없는 달콤한 꿈마냥, 용량이 황홀해서 불안하다.
가장 걱정했던 부분은 '한번 더 인코딩을 거친다'는 부분이였다.
어떤 모양으로든 화질에 손실을 본다고 생각했다. 결과물만 보고 말하면,
한차례 더 인코딩을 거친 것이라고 생각되어지지 않을 정도로 좋은 결과물이 나왔다.
전체화면으로 자세히 보면 '그런가' 싶을 정도의 차이만 관찰될 뿐이다.
동일한 AVI 동영상으로 출력해서인지, 압축 기술이 꿈의 기술이라 그런 것인지.
720x480영상을 (1920x1080 모니터 화면에) 전체화면으로 늘려 보게되니
당연히 고화질로 볼 순 없는 노릇이지만,
프리미어 익스포팅한 17GB와 다음팟 인코더로 인코딩한 220MB 결과물의 차이가 미비하다.
720x480 원본 크기로 볼 땐, 차이를 구분할 수 조차 없다.
이것은 작업한 소스 영상이 1024x768보다 더 높은 해상도였고 컬러 비트도 16이 아닌 32bit이고,
거기에 맞는 더 높은 해상도로 익스포트한 원본으로 인코딩 했다면 더 좋은 결과물이 나올 것을 예상케 한다.
1920x1080 와이드 이상 해상도가 지원하는 사양에서
캡처를 한 소스 영상으로 1920x1080 해상도로 줄여 최종 결과물로 뽑는다면,
유튜브에 1080 HD에 근접한 결과물을 올릴 수 있을 것이다
(화면 출력을 캡처한 것은 HD가 아니기에 진정한 HD급 영상이라고 말할 수는 없다.
촬영 소스부터가 HD 카메라로 촬영을 했거나 했다면 모르지만).
일반 가정용 시스템으로 끽해야 720 HD 급이 최선일 결과물들을
고화질이라고 해상도만 키워 업로드 시키는 것은 모두에게 나쁜 결과를 준다.
[다음TV팟에 업로드]
'다음팟 인코더'로 인코딩도 했겠다, 다음팟 TV에 업로드를 시켜본다.
앞서 했던 과정처럼 셋팅값 조정하고 저장해서 '내설정'으로 추가 시켜야 한다.
형식을 [FLV] 플레시 비디오, 코덱은 플레시 비디오 1를 선택한다.
압축 방식은 반드시 2Pass로 둬서 손실을 줄여보도록 한다.
비트레이트는 2000으로 두고, 최대 비트레이트 제한을 꼭 체크해준다.
이건 체크하게 되면 다른 셋팅값들도 자동적으로 전부 체크가 되는데,
지정값이 나오거나 그것보다 약간 적게 설정되어서 인코딩 되는 경향이 있어서 신경 쓸 부분은 아니다.
하지만, 팟TV 업로드시 2000 비트가 넘어가게 되면 안되기에 반드시 체크해준다.
키 프레임 간격은 앞서 말했듯이 모든 '내설정' 셋팅값들을 1로 주었다.
프레임과 해상도는 '원본 크기 사용'으로 둬서
어떤 프레임/해상도의 영상으로도 업로드 시키기 편하도록 설정한다.
필터도 인코딩 느리고, 화질을 최대한 살려보는 쪽으로 설정한다.
이제서야 하는 말이지만, 별 짓을 다 해봐야 죽어나가는 화질을 살릴 길은 안 보인다.
오디오 코덱은 MP3로 잡아준다.
이렇게 설정하는 이유는 이 설정에서 벗어나면 업로드할 때 '또 인코딩' 해버리기 때문이다.
비트레이트 값 2000, 해상도 1280x720, 용량 500MB 초과되면 얄짤없이 재차 인코딩에 들어간다.
설정을 '내설정'에 저장했으면,
가지고 있는 최고 화질의 원본 영상(17GB)을 불러와서 '내설정' 값을 선택해서 인코딩시킨다.
예상 인코딩 결과 창에 설정값 2000 비트레이트가 아니라 원본의 높은 비트레이트 값으로 출력될 수도 있다.
그냥 인코딩 진행하면 결과물은 설정값으로 지정된 것을 확인할 수 있다.
FLV 파일이 만들어졌다. 처음에는 중간에 팟플레이어 재생버튼이 없이 그냥 '용지' 아이콘만 덩그러니 있을 것이다.
연결프로그램으로 재생 플레이어를 선택해주고나면 PC에서 플레이가 가능해진다.
이제 중요한 과정이 남았다. 업로드.
FLV로 인코딩한 파일을 불러온다.
용량이 500MB 이하, 해상도 1280x720 이하, 비트레이트 2000MB 이하인 것을 확인한다.
그리고, 우측 상단 Daum 업로드 버튼을 눌러준다. 로그인 메뉴가 나오고 로그인을 해준다.
tv팟 탭을 선택하고, 필요한 모든 항목에 대해서 지정해준 다음, 확인을 눌러주면 업로드가 시작된다.
만약 비트레이트, 해상도, 용량이 초과하면 다시 인코딩을 하겠다는 메세지가 뜨게 된다.
업로드 다 되고 끝나려고 할 떄 실패했다는 메세지가 뜰 때도 있다 (시쳇말로 빡친다).
'다음팟 인코더'에서 업로드하는 방식이 아닌,
'다음 tv팟 웹 사이트'에 들어가서 업로드를 하면 1GB 용량까지 업로드가 가능하다.
하지만 이것이 1GB 용량의 동영상을 그대로 업로드해주는 것이 아니라,
자동으로 성능 용량 다운 인코딩을 시켜서 올리는 것이다.
인코딩하는 수고를 덜어준다는 것 밖에는 안되고, 사람이 볼 수 없는 지경의 화질을 지원한다.
그리고, 위 설정처럼 조건에 맞추어 출력한 FLV 파일도,
조건을 따지지 않고 재차 인코딩해버리는 만행을 저지른다.
인코딩 없이 업로드 하는 방법은 '다음팟 인코더'에서 500MB 이하로 업로드하는 방법 뿐이다.
한마디로, 다음TV팟에 고화질 영상 업로드는 불가능하다.
[프리미어 프로 CS5에서 바로 FLV 익스포트하기]
바로 전 포스트에서도 이야기를 했고 조금만 생각해보면,
위 방식은 AVI로 익스포트하면서 인코딩을 거친 동영상을 또 FLV 동영상으로 인코딩 해준 것이 된다.
프리미어에서 바로 FLV로 출력하는 게 이득인 것은 조금만 생각하면 알게 된다.
위 방법을 알고 있으면 프리미어 익스포트 설정을 할 때 이해하기 쉬웠다.
다른 인코더 프로그램을 사용해도 마찬가지일 것이다.
만약 프리미어에서 바로 MP4 동영상을 출력하기 위한 방법도 마찬가지로
다음팟 인코더에서 H.264 코덱 설정했듯 설정해주면 된다.
편집을 다 마치고, 익스포트(내보내기)를 선택한다. 단축키는 '컨트롤 + M' 이다
형식을 FLV로 바꿔준다. '사전 설정: 사용자 정의'는 선택항목이 안 보인다.
밑에 설정값을 임의로 변경하게 되면 자동으로 잡히게 된다.
앞서 내보내기 한 것처럼, 전체 시퀀스를 선택한다.
비디오 탭의 설정값이다.
'다음팟 인코더'에서 봤던 설정값들이 보인다.
코덱이 다음팟 인코더에서 설정하는 것과는 달라서 걱정했는데,
다행히 다음 tv팟 업로드 시 인식을 하고 다시 인코딩하는 일은 없었다.
하지만, 비디오 크기 조정을 체크해서 임의로 변경할 때 조금 어렵다.
720x480 설정하면 다음팟 업로드가 안되는 문제가 나타났다.
익스포트 출력할 때는 아무런 문제가 없이 설정한 해상도를 출력하는데,
다음팟 인코더에서 업로드만 하려고 불러오면 해상도가 변하는 현상이 생기고, 업로드가 되지 않았다.
그래서 비디오 크기 조정 체크를 지우고, 익스포트 해주니 인식을 하였다.
아무래도 On2 VP6 코덱이 인식하는 화면 비율이 조금은 달라서 생기는 현상같다고 추측하고 있다.
해상도 변경이 필요할 때 비율 제한 사슬을 걸어두고 프레임 높이만 원하는 해상도의 높이와 맞춰주면
너비는 약간 손해를 보겠지만 인식할 것으로 희망하는 수 밖에 없다.(;;)
어차피 고용량 업로드가 가능한 유튜브는 FLV로 올릴 일이 (개인적으로) 없을 것이다.
익스포트(내보내기) 이후 파일을 재생하고 속성을 확인해보면
설정해준 해상도 그대로 잘 뽑힌 것을 확인할 수 있다.
프레임 속도를 설정해준다.
비트 전송은 CBR로 조정해준다.
CBR은 고정 영상에 VBR은 움직임이 많은 영상에 강점이 있다고 알고 있는데,
전문적으로는 모르지만 VBR같은 경우에는 움직임이 있을 때 비트레이트를 상승시켜서
움직임을 자연스럽게 표현한다고 (대충) 알고 있다.
다음 tv 팟이 원하는 것은 자연스러운 변화 폭이 아닌, 고작 2000 비트레이트일 뿐이다.
2000에서 변동폭 줄 것도 없고, CBR로 설정한다.
인코딩 패스는 2 Pass로 잡아준다.
비트 전송률 2,000으로 잡아준다. 최소 최대 전송률을 100%로 잡는 것이 중요하다.
편차를 0에 가까이울수록 CBR로 인식하는 것이고 편차가 클수록 VBR에 가까운 뉘앙스가 느껴지는데,
잘 모르겠다.
0이나 50이나 큰 차이를 느끼지 못했고, 50이 조금 못하다는 느낌을 받았는데, 믿지 못할 '느낌'이다.
나중에 결과물을 동영상으로 보면 알 수 있지만,
프리미어에서 바로 내보내기 한 FLV을 업로드 한 영상은 조금 흐릿하게 보인다.
하지만 모션 처리를 화질이 깨지지 않고 부드럽게 처리해서 오히려 더 좋게 느껴졌다 (눈이 편안하다).
다음팟 인코더를 통해서 AVI를 FLV로 인코딩한 결과물은 움직임이 없는 구간에서 좋은 화질을 잠시 뿌리지만,
움직일 때마다 화질이 깨어지는 것을 확인할 수 있다.
고급옵션은 '다음팟 인코더' 설정처럼 손대지 않는다.
하향초과와 품질은 '단순 프로파일'을 체크하지 않으면 비활성화 되는 것 같다.
반영 안되는 거면 옵션이 비활성화 되어있으면 좋은데, 또 조절은 되어서 90 기본값에 최상으로 선택을 해봤다.
양호와 최상 둘 다 동일한 용량으로 나오고 영상에서 별 차이가 안보이는 걸로 봐서 아주 신경 꺼도 될 것 같다.
알파 채널, 키 프레임 1, 단순 프로파일 100에 최상을 선택 했을 때,
170MB 정도하던 FLV는 700MB 넘는 용량으로 출력 되었다.
그렇게 나온 출력물이 170MB보다 특별하게 좋아보이지는 않고, 업로드도 안된다.
알파 채널 체크 유무는 JPG와 PNG의 차이가 아닐까 생각이 되어진다.
자막이나 알파 채널이 필요치 않아서 꺼두었다.
오디오 설정화면.
모두 설정하고 나면, 요약에서 제대로 설정하였는지 확인한다. 출력 이름은 변경이 가능하다.
모두 만족하였으면, '익스포트(내보내기)'를 눌러서 인코딩을 한다.
비트레이트 2000, 해상도 1280x720 초과하지 않는 것은 만족했고,
용량만 500MB 이하이면 다음tv팟에 재차 인코딩 없이 업로드가 가능하다.
[다음tv팟에 업로드된 영상 확인 / 비교]
※ 포스트를 다 작성하고 보니 비교 영상에 풀영상을 올릴 필요가 있을까 싶은데,
다시 편집해서 인코딩하기 귀찮아 그대로 사용합니다. 비교만 해보시면 되니 영상 끝까지 안 보셔도 됩니다.
처음부터 개인의 필요 때문에 만들어진 포스터이다보니 많이 어설픕니다.
프리미어에서 직접 FLV 파일로 '내보내기'하고, 다음팟 tv에 재차 인코딩 없이 업로드 한 영상이다.
동영상이 전체적으로 흐리다고 느껴지는데,
움직임을 부드럽게 표현해주면서 언뜻 봐선 이상한 것을 느끼지 못하겠다.
전체화면으로 하면 화질은 다소 떨어지는데, 원본 품질이 더 좋다면 괜찮은 출력물이 될 것같다.
소스 영상이 1024x768 16bit 인 것을 생각하면 더 나아질 여지가 충분하다.
'다음팟 인코더'를 이용해서 17GB AVI 영상을 FLV로 인코딩하고,
재차 인코딩 없이 업로드 한 영상이다.
'선명함'은 위 영상보다 조금 나으나 약간의 움직임에도 화면이 깨어지고
FLV 영상의 특징인 바둑판 패턴이 확 드러난다.
이 영상은 바로 위 영상과 동일한 파일을 '다음팟 인코더'에서 업로드하지 않고,
다음tv팟 웹사이트에서 업로드했을 때의 영상이다.
재차 인코딩 하지 않기 위한 설정을 하였지만,
웹 사이트에서는 그런 것 무시하고 다시 인코딩해버려 화질을 떨어트린다.
17GB 동영상을 '다음팟 인코더'로 인코딩 한 220MB AVI 동영상을
웹사이트에서 재차 인코딩하여 업로드한 영상이다.
AVI 파일 그런 것 없다. 화질이 워낙 괜찮아서 재차 인코딩 해도 조금 커버가 되겠거니 생각했는데,
아주 망쳐놨다. FLV 동영상들보다 선명도는 높으나, 깨진 영상마저 선명해서 눈을 많이 피곤하게 한다.
같은 AVI 동영상에 비해 많이 떨어지는 품질이고,
'전체화면'에서 거칠지만 '기본보기'에서 가장 선명하게 재생된다.
원본 동영상의 해상도가 높아지거나 퀄리티가 좋을 때는 충분히 보완되어 인코딩 업로드가 될 것같다.
그 정도되면 다음tv팟에 화질 떨구면서 올릴 이유가 없지.
[마치면서]
고화질 업로드가 불가능에 가깝다보니, PC를 통해 출력 해보면서 실망이 컸다.
다음tv팟의 운영 방침이 모바일이나 휴대용 소형 액정 등
저해상도 플레이에 무게를 두는 것처럼 보여지는 면도 있다.
하지만, 어디 목적을 두고 필요로 하는지는 유저의 몫이지 다음tv팟 방침이 아니다.
그렇게 보자면 단지 콘셉트 방향의 차이 때문만이 아니라,
분별없이 올라오는 고화질 영상들을 감당하지 못해서 포기했다고 보는 것에 무리도 없을 것 같다.
이렇게 되어버린 거, 목적에 맞춰서 이용하면 될 것 같다.
모바일, 소형 액정에서는 만족도가 높을 것으로 보인다.
그리고, 품질이나 내용이 중요도가 많이 떨어지는 것들은 다음tv팟에 올리는 것도 나쁘지 않아 보인다.
유튜브, 비메오와 같은 해외 동영상 전문 사이트에 비해서
국내에 이런 동영상 사이트가 있다는 것은 속도만 가지고도 매력적이다.
블로그에 올리는 동영상도 다음tv팟에서 받으면 가독 속도에 발목 잡히는 일은 없을 것 같다.
사람이 봐 줄만한 화질을 제공한다는 조건을 만족할 때 이야기지만.