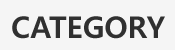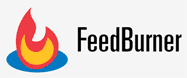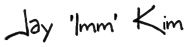본격 포스팅에 앞서 완성된 동영상을 먼저 올린다.
프리미어 자체 특수효과 없이 (커팅한 클립) 컷만으로 이루어진 영상으로,
스피드와 자막만을 추가 적용한, 가장 '기본적인 편집'을 다룬 포스트가 될 것이다.
중요한 내용으로는,
인코더 프로그램을 거치지 않고 프리미어에서 바로 '유튜브 HD 화질 설정으로 업로드' 하는 내용이다.
인코딩 횟수는 무조건 적게 하는 게 중요하다고 하였다.
앞으로도 이펙트만 따로 다룬 포스트는 올리지 않을 것이다.
훌륭한 촬영 컷만으로 연속되는 영상을 편안하게 느끼는 개인 취향도 있고,
개인적으로 사용하지도 않는 효과를 하나 하나 설명할 마음도 없다.
그나마 사용 빈도가 있는 효과는 앞으로 사용할 때 한번씩 언급하는 정도에서 그치려한다.
[커팅 툴 사용]
위 동영상에서 커팅 툴 (면도날 아이콘)을 사용한 경우는 다음과 같다.
처음 프로젝트 창에서 소스 영상을 불러와, 소스 영상을 타임라인으로 끌고 와서
사용할 장면을 골라 '클립'으로 만들 때 사용했다.
또 스피드를 달리 하고 싶은 구간의 사작과 끝을 끊어서 클립을 나누었다.
커팅 툴을 이해하는 것은,
유치원에 처음 들어가서 가위 들고 색종이 오리는 것마냥 어려운 일이 아니다.
잘라서 버리고 싶은 부분은 Del 키를 누르면 지워진다.
그리고 동영상을 보면 동일한 영상을 속도만 달리해서 반복 시키는 장면이 있다.
클립을 복사해서 나란히 붙여넣은 것이다.
복사하고 싶은 클립을 '마우스 커서' 모양의 화살표 툴을 이용해서 선택하고,
Ctrl+C 복사하여 원하는 위치에 붙여 넣으면 된다.
붙여 넣는 위치는 타임라인 창에서 세로로 긴 붉은 선 다음에 붙여진다.
키보드 방향키로 프레임 단위로 조절해서 클립 영상이 끝나는 위치에서
Ctrl+V 붙여넣으면 공백없이 영상을 붙일 수 있다.
커팅 툴 단축키는 키보드 'C'이다. 선택 툴은 'V'
클립을 자르고 속도를 줄이면서 타임라인에 공백이 생길 때,
뒤에 있는 클립을 앞으로 끌여 붙여야하는데 클립 하나 하나 옮길 수 없는 노릇이고,
선택하는 클립 뒤로 모두 선택하고 싶을 땐 단축키 'A'를 누른다.
선택툴 바로 옆에 점선 사각틀 안에 화살표 있는 아이콘의 선택툴이다.
V/ C/ A는 가장 많이 사용하게 될 단축키이고,
이것만 가지고도 간단한 편집은 다한다고 봐도 무방하다.
[연결 해제]
올린 동영상은 게임 소리는 지우고, 오디오 자리에 다운받은 BGM으로 덮었다.
프로젝트 창에 소스 영상을 가져와서 타임라인으로 끌고 오면, 비디오+오디오 같이 올라가게 된다.
이 둘은 연결되어 있어 이동, 분할 등 같이 움직이게 된다.
간단히 타임라인 클립에 오른 클릭해서 '연결 해제'를 눌러주면 된다.
아주 타임라인에 오디오 없이 비디오만 가져가는 방법도 있다.
프로젝트 창 소스영상을 '소스 모니터 창'으로 끌고 간 다음,
동그라미로 표시해둔 필름 아이콘만 타임라인으로 끌고가면 비디오만 옮겨진다.
개인적으로 소스 파일을 타임라인으로 바로 가져가는 습관이 들어버려서 많이 사용하지는 않다.
소스 모니터 창에서 많이 사용되는 것은 네모로 표시해뒀다.
인 점, 아웃 점 나누는 것과 셔틀이다. 필요한 영상의 시작과 끝점을 잡은 다음
타임라인으로 끌고가면 영역지정된 부분만 옮겨진다. 단축키는 i, o 이다.
셔틀은 재생 시키는 도구로 좌우로 조작하면서 앞뒤로 재생하고, 많이 재끼면 빠르게 재생되는 기능이다.
전문 편집 데크를 보면 조이스틱이 올라와있고 조작하게 되어있는 것이다.
이걸 마우스로 조작하려면 어렵고 짜증난다. 단축키를 이용하면 편한데, J/ K/ L만 기억하면 된다.
J는 뒤로 플레이, L은 앞으로 플레이, K는 정지이다. 플레이 단축키는 연타치면 배속이 빨라진다.
재생이 아니라 1프레임 단위로 이동해서 영역 지정하기 쉽게 할 수도 있다.
정지 단축키 K를 누른 상태에서, J/ L을 누르면 앞으로 뒤로 1프레임씩 이동이 된다.
이건, 프로그램 모니터 창에서도 이용이 가능하기 때문에 알아두면 편하다.
[BGM]
저작권 침해로 유튜브에서 강제로 내려지는 영상이나 신고 당하는 비중이 큰 부분이지만,
가장 신경 쓰지 않는 부분이기도 하다. '배경음악 쯤이야' 쉽게 생각하는 것 같지만,
시간이 가면 갈 수록 더 엄격해지는 것 말고는 없을 부분이다.
저작권 프리 음원말고는 사용하지 않는 것은 이젠 '상식'이다.
지금 보는 동영상에 삽입된 음악은 FFA (http://freemusicarchive.org/) 에서 내려 받은
'Aktivehate - Blood Roses'이다. (프리음원이라고 사용했다 제재 당했다. 이 거지같은 사이트는 안 간다)
다운 받기 전에 꼭 CCL 표기를 보고, 어떤 용도로 어디까지 사용이 가능한지 확인한다.
오죽 답답했으면 유튜브는 동영상 올리면 무료 음원을 삽입하지 않겠냐고 음원 추천까지 해준다.
[색상 매트와 자막]
만든 동영상에서는 인트로나 엔딩 크레딧 모두 단일 컷과 자막으로만 처리했다.
영상에서 보여지는 검은 화면은 '검정 비디오'를 선택한 것이고,
다른 단일 색을 원하면 색상 매트를 선택하면 된다.
색상 막대 및 톤은 TV 방송 시작 전후에 뜨는 컬러 바와 삐~ 소리를 내는 친숙한 화면을 만들어준다.
방송국 제출용이나 출품용 영상에서는 이것을 제일 먼저 삽입한다
(내가 전에 8초를 줬던가... 임의로 설정하는 것 같음).
이후로 블랙바를 5초 정도. 납품용이야 정확하게 따지는 것 같지만 굳이 몰라도 된다
(웹용은 전혀 신경쓰지 않아도 된다).
효과나 멋진 인트로 영상을 사용하지 않은 것에는 특별한 이유는 없다.
포스팅 목적으로 각 기능만 보여줄 영상에 시간 잡아 먹히기 싫었던 게 가장 큰 이유이다
(소스 만들기 위해서 게임 돌리는 것도 짜증나는 일이다).
인트로 영상 만들려고 없는 프로그램 설치해서 용량 잡아먹고,
그걸 또 배워서 몇초 안되는 영상 만들고 싶은 생각도 없었다.
포스팅 하기에 게임 영상이 좋겠다 싶어서 만들다보니 Frag Movie가 되어버렸는데,
최근에는 카스도 유저들의 영상이 줄어드는 느낌이 든다.
괜히 완성도 높은 영상들에 비교되는 기분이 들기도 하겠지만,
그런 것 신경쓰지 않아도 되지 않을까.
안되는 것을 욕심내고 허영 키울 것은 없다고 본다.
가장 기본적인 것으로 담백하게, 누구나 쉽게 만들 수도 있다는 것을 보이고 싶었던 것 같다
(의도한 바는 아니지만, 미화시켜 끝맺음;).
자막은 한번도 프리미어에서 자체 제공하는 것을 사용해본 적이 없다.
버전이 낮을 때는 퀄리티가 낮아서 사용하지 않았고, 지금에 와서는 안하던 버릇들어서. 그뿐.
이것도 어렵지 않다. 포토샵에서 마음에 드는 글꼴로 텍스트 작업을 하거나 그리거나 불러와서,
PNG 파일로 저장한 다음 프리미어 프로젝트 창에서 비디오나 오디오 불러오듯 불러오면 된다
(PSD나 PNG처럼 이미지 포멧뿐 아니라 작업 내용을 기억하고 있는 이미지 파일로 저장하는 것이 포인트이다).
프로젝트 창에 불러왔으면 타임라인에다 끌어 놓는다. 자막을 선택하고 타임 바도 자막 위에 올려둔다.
'소스 모니터 창'에 '효과 컨트롤'을 을 눌러서 동작을 클릭한다.
상세한 설정을 보려면 옆에 화살표를 누른다.
바로 전 타임라인에서 자막을 선택하고 타임 바를 자막 위에 올려야 소스 모니터 창에도 작업이 된다.
'소스 모니터 창'에서 동작을 누르면 프로그램 창에 자막이 나타나고,
크기 변경과 위치 변경이 가능하게 된다. 기본적으로 가운데 정렬이 된다.
위치는 '프로그램 모니터 창'에서 직접 드레그를 해도 되고, '소스 모니터 창'에서 조정해도 된다.
이것으로 편집은 다 되었고, 내보내기(익스포트)만 남았다.
이번에는 인코더 프로그램을 거치지 않고, 바로 유튜브에 올릴 정도의 고급 화질로 뽑으려 한다.
아무리 압축을 안하고 고용량으로 뽑아봐야 한두번 인코딩 거듭할 수록 품질은 떨어지기 때문에
바로 업로드용으로 출력하는 것이 좋다.
일전에 인코더 프로그램 설정을 해가면서 많은 것을 알게 되어서, 소용없는 짓은 아니였다고 본다.
[H.264코덱, MP4 파일로 내보내기]
모든 작업 마치고, 렌더링 하고 (실시간 렌더링을 활성화되었다면 시간을 벌 수 있다),
마지막 확인까지 마쳤으면, 단축키 'Ctrl + M'을 눌러서 '내보내기'한다.
H.264 코덱 선택, 사전 설정을 HDTV 720p 29.97 고품질을 선택한다 (1080p 등, 필요에 맞춰 선택).
출력 이름은 변경 가능하다.
비디오 탭으로 간다. TV표준은 NTSC, 프레임 해상도를 설정한다.
레벨 값은 4.1을 선택(1080p는 5.1)하는데, 변경하면 프레임 속도가 바뀔 것이다.
29.97로 바로 잡아준다. 프로파일도 기본 그대로 가도록 한다.
VBR, 2패스로 간다. CBR보다 모션을 더 깨끗한 화질로 출력한다.
하지만 기본적으로 높은 비트레이트가 받쳐주어야 제 기능을 다 한다.
비트 전송값을 '다음팟 인코더'에서 했던 것처럼, 3.5 목표/ 6 최대 비트로 해서
출력한 영상물이 지금 유튜브에 올려진 영상이다.
전체화면으로 봤을 때 '다소 부족하다' 느껴지는 정도라서,
크게 무리는 없었지만 기본값 6/ 10을 그대로 유지하는 것이 좋을 것 같다.
조금 더 써서 8/ 10을 해도 괜찮을 듯 하다 (vimeo급이 그정도 되는 듯 하다).
1080p만 되어도 32까지 비트레이트 올라가고 용량도 몇배로 뛴다.
적정값으로 낮출 수 있겠지만,
그 이상 설정도 가능한 것으로 보아 기본으로 두고 익스포트하면 괜찮은 품질로 출력될거라고 본다
(프리미어 기본 비트레이트 값도 상당히 높은 수준이다).
추가. 가장 정확하게 유튜브 도움말에서 지원하는 셋팅값을 확인해 보았다.
https://support.google.com/youtube/answer/1722171?hl=ko&topic=2888648&ctx=topic
프리미어 프로는 비트레이트가 Mbps 단위라서,
1,000 Kbps를 대략 1Mbps로 생각하고 수치를 적용해주면 된다.
오디오 설정을 한다.
코덱은 그대로 AAC로 두고 그 밑으로는 기본값으로 두거나, 필요에 따라서 설정해준다.
모든 설정을 다 했으면, 불러온 값을 바꾸었기 때문에 사전 설정이 '사용자 정의'로 바뀌어있다.
'요약'이 지정해준 값으로 잘 설정되었는지 확인한다. 소스 범위를 전체 시퀀스로 맞춘다.
소스/출력을 오가며 출력물이 소스와 동일한가 확인한다.
내보내기를 누르고, 인코딩 한다. MP4 출력물을 유튜브에 업로드하면 끝.
[추가]
영상은 비율을 맞춰주는 초기 작업을 통해서 자동으로 범위가 지정되지만,
지막은 '보호여백'을 확인하며 작업하지 않으면 출력물에서 잘려 나오는 경우가 생긴다.
하단에 '보호여백' 기능을 켜게 되면 프로그램 모니터 창에 틀이 생긴다.
안쪽 틀에 맞추어서 자막의 크기를 조절해주면 된다. 이걸 깜빡하고 만들었는데,
운이 좋게 자막이 잘리진 않았지만 보기에 좋지 않은 타이틀 배치가 되었다.