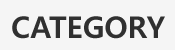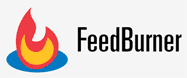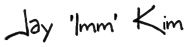<서비스 시작유형 '사용 안 함'>
컴퓨터가 게임만 하라고 만들어진 게 아니다.
게이밍 목적에 맞춰진 (조립된) 제품을 구입 하더라도,
윈도우즈 운영체제 자체가 게임만 목적으로 두고 있지는 않다.
하드웨어 간 최적의 조합이나 장치 드라이버 설치 등은 알아서 할 해결할 부분이고,
가장 만만하게 DPC latency를 낮추는 방법은 OS의 서비스(프로세스) 정리이다.
가만히 보면 전혀 쓸 일 없는 것들이 반절 이상이다. 필요한 것만 잘 선택해서 아주 꺼 버린다.
['사용 안 함' 목록]
Application Experience
BitLocker Drive Encryption Service
Block Level Backup Engine Service
Bluetooth Support Service
Computer Browser
Desktop Window Manager Session Manager
Distributed Link Tracking Client
Encrypting File System (EFS)
Fax
HomeGroup Listener
HomeGroup Provider
Human Interface Device Access
Internet Connection Sharing (ICS)
IP Helper
Offline Files
Parental Controls
Portable Device Enumerator Service
Print Spooler (If you dont use a printer)
Program Compatibility Assistant service
Quality Windows Audio Video Experience
Remote Desktop Configuration
Remote Desktop Services
Remote Desktop Services UserMode Port Redirector
Remote Registry
Security Center (If you have an anti-virus and a firewall 'Not windows firewall')
Skype Updater
SL UI Notification Service
Smart Card
Smart Card Removal Policy
Tablet PC Input Service (Unless you use a tablet PC)
TCP/IP NetBIOS Helper
Themes
Google Update
Windows Biometric Service (Unless you use a fingerprint scanner)
Windows Defender (If you have an anti-virus and a firewall 'Not windows firewall')
Windows Error Reporting Service
Windows Firewall (If you have an anti-virus and a firewall 'Not windows firewall')
Windows Image Acquisition (WIA)
Windows Search
Windows Update (If you dont want to update your windows nomore, disable.)
Workstation (독립된 PC 1대일 경우에만 끄기, 끄게 되면 원격제어 X)
이 중에서도 자신이 사용하는 목록은 켜 두어야한다.
예를 들어서 프린트 작업하려면 Print Spooler는 반드시 켜둬야한다.
개인적으로는 블루투스 활용을 해서 거기에 해당하는 프로세스는 켜뒀다.
나중에 쓸 것 까지 생각하지는 말고 당장 사용하는 것만 놔두고 사용 안 함으로 설정한다.
쓸 일이 있을 때 켜면 되는데, 어떠한 목록들은 사용하려고 할 때 자동으로 켜지기도 한다.
'제어판-관리도구-서비스'에서 해줄 수 있지만, 편하게 Prio를 사용해서 끄기로 하겠다.
Ctrl+Shift+Ese를 눌러서 작업 관리자를 실행시킨다.
일단 Prio 매뉴에서 Check Integrity를 선택(체크)한다. 색표현이 가능해진다.
예를 들어, Bluetooth Device Monitor 서비스를 사용하지 않겠다.
'서비스' 탭에서 해당 서비스 선택, 마우스 우측버튼 클릭,
startup Mode에서 Disabled 선택. 끝.
시작시 자동으로 켜지는 서비스는 색으로 표현되어서 찾기 쉬울 거다.
어차피 사용 할 분야가 국한적일 수 밖에 없고 (전문가는 더 좁혀지고)
서비스 '사용 안 함'은 한번 정리해 놓으면 두번 볼 일은 흔치 않기에 한번 할 때 제대로 정리해둔다.
1. Kcleaner 실행
사용하지 않는 프로세스를 정리하는 프로그램이다.
설치 과정없이 단독 실행파일로 안전하다 등등 링크 타고 들어가면 담백하게 설명해주고 있다.
바탕화면에 '바로가기' 만들어 두고 게임 실행 전에 한차례 돌린다.
초기화 전에, PC를 켠 뒤 조금 기다렸다가 돌릴 것을 권한다.
가끔 뒤늦게 실행이 완료되는 프로세스가 있다.
예를 들어서 '인텔 빠른 스토리지 기술'같은 건 켜고 3~5분 사이에 완료된다.
초기화 작업이 끝나면 프로그램은 종료되고 길호넷 사이트로 접속되어
종료 목록과 반환된 메모리를 확인 할 수 있다.
(개발자 사이트에 접속되는 걸로 트집 잡지말기. 가끔 개념 없는 게 보인담서)
프로세스 정리가 너무 잘되다보니 끄고 싶지 않은 항목까지 꺼지는 수가 있는데,
예외 프로그램은 kcleaner.exe 원본이 있는 폴더에 noclean.txt 파일을 만들어 내용 추가한다.
이렇게
[예시]
2. 서비스 중지
다음 바로 할 작업은 서비스를 중지하는 작업이다.
'사용 안 함'으로 정하면 리부팅 이후에도 꺼져 있지만,
'중지'는 지금만 사용하지 않고 리부팅 이후에는 다시 사용할 거라는 게 다르다.
게임 할 때만 필요 없는 서비스(와 프로세스)를 꺼두고 리부팅 이후에는 켜두겠다는 거다.
어려운 것 없다. 아까처럼 서비스 탭에서 서비스 선택, 우측버튼 클릭, Stop 선택. 끝.
(Prio가 없으면, '제어판-관리도구-서비스'에 들어가서 각 항목 속성에 또 들어가서 설정)
[필수 서비스 목록]
Cryptographic services
DCOM server process launcher
DHCP/ DNS client
Distributed Transaction Coordinator
Group poilcy client
Message Queuing
Message Queuing Triggers
Net.Msmq Listener Adapter
Multimedia class scheduler
Nvidia display driver service
Network Connections/ list service/ location Awareness/ store interfece service
Plug and Play
Power
RPC endpoint mapper
Remote Procedure Call(RPC)
Security Accounts Manager
Server
windows audio/ endpoint builder
windows font cache service
Windows Management Instrumentation
Workstation (독립된 PC 1대일 경우에만 끄기, 끄게 되면 원격제어 X)
개인적으로는 저 항목 이외에는 다 중지 시켜도 아무 탈 없었다.
게임할 때는 보고 듣고 네트워크 연결만 끊기지 않고 쌩쌩 잘돌아가게만 하면 되니까.
저걸 기본 필수 서비스 목록으로 잡고 자신이 사용하는 서비스 목록을 살려두면 된다.
앞서 서비스 '사용 안 함'에서 많이 줄여놨다면 힘든 작업도 아닐거다.
Base Filtering Engine 이라는 서비스가 있는데...
정말 극단적으로 컴퓨터로 게임만 한다고 하면 저 필수 목록 외에는 다 '사용 안 함' 하는 것도...
(이글을 엄마가 싫어합니다)
3. (게임 포함) 모든 프로그램 실행
스팀도 켜고, 게임 실행할 때 같이 사용할 웨어들도 켜고 (보이스 채팅 프로그램 등등), 서버도 켜고.
설치된 프로그램들을 모두 한번씩 실행시킨다.
프로세스/ 서비스를 정리 뒤 모두 잘 실행이 되는가 확인하기 위함이다.
프로그램 실행에 필요한 서비스가 있는데 꺼져 있을 경우 자동으로 켜주기도 한다.
이때 켜지는 서비스는 다시 끌 필요는 없다. 많아야 하나 둘 다시 살아나는데 그냥 무시.
대표적으로 windows font cache service 서비스는 꺼도 다시 켜진다.
그런데 다시 켜진걸 다시 끄면 완전히 꺼진다. 이러면 응용 프로그램 성능 향상을 보기는 어렵다.
다시 켜진 서비스는 봐뒀다가 지속적으로 복귀가 되면 필수 서비스로 생각하도록 한다.
4. Ctrl+Shift+Esc, 작업 관리자 실행
이제 조금 더 심화된 prio의 '프로세스' 설정 방법에 대해서 소개할 것이다.
작업 관리자를 열어 '프로세스 탭'으로 이동한다.
지금 실행 중인 프로그램 (OS 자체 구동 프로그램 포함)의 각 프로세스 목록이 보일 것이다.
즉, 프로그램의 프로세스를 수정하고자 하면 해당 프로그램이 반드시 실행 중이어야 한다는 말이다.
일단, 서비스만 정리해도 프로세스 갯수의 차이가 저렇게 난다.
설정에 앞서 Prio의 각 기능들을 살펴볼 것이다.
그 전에 각 프로세스에 대한 이해와 눈에 익혀두는 시간이 필요하다. (앞으로 자주 보게 되니까)
정리된 프로세스 상태라 몇개 안되니까, 각 프로세스가 어떤 프로그램에 속해있는지 살펴본다.
(처음에는 프로세스 이름만 봐도 멀미가 나고 어떤 기능을 하는지 모를 수가 있겠다)
※ 이해가 되지 않으면 여기서부터는 셋팅을 보류하는 게 좋다.
밑에 prio 각 기능이나 살펴봐야 할 몇몇 프로세스 성격을 설명할 것이다.
다 숙지한 뒤 프로세스 하나 하나 설정을 잡아주면 되는데, 한번 손대기 시작하면 끝을 봐야한다.
지금까지는 자동으로 잡아주던 값이 이때부터는 완전 수동 모드가 되기 때문에
설치된 모든 프로그램과 앞으로 설치할 프로그램의 설정은 직접 수정하게 된다는 것을 반드시 알아둔다.
모든 프로세스 지정 값을 기억하고 리부팅 이후에도 수정된 것을 반영한다.
이런 프로그램이 아니면 리부팅 이후 이짓을 매번 반복해야만 한다.
(간혹 저장값을 기억 못하는 프로세스도 있는데, 기능상 그리 프로그래밍 된거라 무시하면 된다)
Set CPU Priority : '실시간~낮음' 까지 우선순위가 있다.
Set I/O Priority: High/ Normal/ Low/ Background 순위가 있다.
선호도 설정: Prio를 사용한다고 할 때 가장 고급 단계이지 싶다.
Treat as Valid: 아쉽게도 첨부 이미지에는 없는 항목.
Silent Elevation: '관리자 권한 실행'과 같은 기능 같다.
실행 전후 달라지는 건 전혀 모르겠다.
그저 꼭 관리자 권한으로 실행해야하거나 필요성을 느끼는 몇몇 프로그램에만 적용하면 될 것이다.
Discard: 프로세스를 끄거나 삭제하는 것이 아니다.
지금까지 한 것만으로도 최적화가 꽤 진행되었다.
'프로세서 선호도' 설정을 하기 앞서서 몇몇 프로세스의 특징을 알아 둘 필요가 있어서 정리해본다.
services.exe
nvvsvc.exe/ nvxdsync.exe
엔비디아 계열 GPU라면 뜨는 프로세스이다. 이것도 기본으로 둔다.
우선순위 낮추면 화면이 버벅거린다. 쓰레드는 2/8 할당만으로도 충분.
그외 save priority가 안되는 기본 프로세스
모든 작업 뒤에 도대체 얼마나 DCP가 최적화 되었다는 건지 확인이 가능하다.
DPC Latency Checker라는 프로그램으로 최적화 전후를 비교해보면 된다.
최적화 작업 후의 체크 화면
보통은 Test Interval이 1000us일 것이다.
개인적으론 Lucas Hale Timer Resolution를 이용해서
운영체제의 인식 주기를 더 빠르게 하고 있기 때문에 500us로 표시되어있다.
최적화 이후 바로 체크했을 때 (아무런 작업하지 않는 상태)
저렇게 500 밑으로 안정권에서 놀아야지 이상적이다.
이미지를 자세히 보면 주기적으로 약간씩 높아지는 항목이 보일 것이다.
만약 최적화가 제대로 적용되지 않아서
주기적으로 500 위로 치고 오르는 항목이 있으면 찾아서 해결해줘야한다.
이제 그 항목을 찾는 방법으로 넘어간다.
Latencymon이라는 프로그램이다. 설치하고 LatencyMon을 실행.
플레이/정지 버튼과 Dirver 탭에서 DPC count 정렬만 알면 된다
플레이 버튼을 눌러서 한동안 돌린다. (개인적으론 1~2분 정도면 충분)
그리고 Driver 탭으로 이동해서 DPC count 높은 순으로 정렬시킨다.
DPC count가 높은 순으로 정렬되면 어떤 드라이버가 높은 DPC count를 먹는지 알 수 있다.
옆에 드라이버의 간단한 설명이 있지만, 뭐하는 드라이버인지 알기 위해서는 검색을 하는 수도 있겠다.
어차피 지금까지 서비스와 프로세스 최적화 작업을 다 한 상태에서의 체크한 결과이기 때문에
지금 사용하고 있는 장치나 인식하고 있는 부분에 대해서만 검사해보면 된다.
제어판-시스템-장치 관리자를 연다.
사용하지 않는 장치에 대한 서비스를 '사용 안함'이나 '중지'를 한 상태라면
항목이 많이 줄어서 작업이 수월할 것이다.
각 장치 하위에 개별 항목을 마우스 우측 버튼 클릭 - 속성을 누른다.
예를 들어서 '범용 직렬 버스 컨트롤러' 에서 'Intel(R) 7 Series/ 어쩌구 저쩌구'의 속성을 열고,
드라이버 탭에서 드라이버 정보를 열어보면,
드라이버 이름이 저렇게 뜨게 된다. 이걸 보고 사용량이 많았던 usbport.sys라는 드라이버는
내 마우스가 연결된 usb 케이블을 인식하고 있는 드라이버라는 것을 알게 되었고,
중지해서는 안되는 필수 프로세스라는 것을 알게 되었다.
이미 최적화를 다 마친 상태여서 DPC count가 높은 항목이 없다.
걔중에서 가장 높다고 하는 항목은,
rsplll64.sys: 지금 돌리고 있는 Latencymon 프로그램
ntoskrnl.exe: 프로세스 system에 해당하고 중지해서는 안되는 필수 항목.
HDAudBus.exe: 사운드 필수 항목.
USBPORT.sys: USB 인식을 위한 필수 항목.
이런 식으로 필요 없는 항목이 하나도 없는 상태로 만들었다.
만약 필수 항목 중에서도 붉은 색으로 비정상적으로 높은 DPC count가 잡히는 항목이 있다면,
최신/최적의 드라이버가 설치를 하거나 하드웨어 점검을 하거나 (슬롯에 다시 끼우는 등) 해서
바로 잡아야만 한다. 기계적인 결함 (고장)의 경우에는 A/S를 받는 수 밖에는 없다.
장치 관리자에 들어와서 작업한 김에 살펴보고 사용하지 않는 장치를 '사용 안 함'으로 바꿔준다.
최적화 작업을 마치고 난 뒤 추려진 목록이라서 아주 사용하지 않을 항목들은 아닐 것이고,
'제거'는 하지말고 '사용 안 함'으로 처리해주면 되겠다.
위 이미지는 예를 들어 본 상황이다.
게임에 접속이 안되거나, 소리가 안 들리거나, 인터넷에 연결이 안되는 등의 문제가 생기면
언제든 '사용'으로 바꿀 수 있다.
<프로세서 사용 계획>
제어판- 시스템 - 고급 시스템 속성 - 성능/설정 - 고급
해줘도 되고 안해도 되고.
여러 프로그램 띄워두고 왔다갔다하는 멀티 작업 스타일이면 '프로그램',
하나만 달랑 실행시켜서 집중적으로 파대는 단일 작업 스타일이면 '백그라운드'
'본격 게이밍 모드'의 이 포스트 성격으로 보면 '백그라운드' 추천
참고로 서버 운영이나 서버 끼고 하는 게임에 백그라운드가 유리하다는 말이 흘러나오던데...
숙련의 정도 문제로 처음에는 복잡해 보이고, 사전 작업이 오래 걸릴 것 같을 것이다.
이런 것들이 넘지 못할 문제로 보인다면 아주 간편한 방법도 있는데,
레이저 게임 부스터를 사용하는 방법이 되겠다.
프로세스/ 서비스 정리 등 위에서 언급한 많은 내용을 단 한방의 클릭으로 해결 시켜준다. (한글지원)
explorer.exe를 끄는 모드가 있는데, 이후 다시 복귀할 수가 있다.
그 외에 프로세서도 부스터 할 때만 껐다가 부스터 끄면 원상복귀가 된다. 참 누가 만들었지, 좋아~
그리고 몇몇 최적화를 찾아주는 기능도 쓸만하다.
개인적으로는 위의 일련의 과정들이 오랫동안 숙달되어서 그리 불편한 것도 없고,
최적화하겠다고 무거운 거 돌리는 기분이라서 이런 프로그램을 좋아하지 않다. (그냥 취향)
레이저 게임 부스터를 실행하면 RzKLservice라는 서비스가 '사용'으로 잡히는데,
'중지'를 하여도 레이저 게임 부스터를 실행시킬 때마다 다시 자동으로 '사용' 상태가 된다.
강제로 '사용 안 함' 설정해주기 전까지는 절대 자동으로 꺼지지 않는다.
이런 최적화 작업을 xp 초창기때부터 해왔으니 햇수로...
당시에는 사양 딸리는 PC로 당시 최신 게임들을 돌리려고 발악하다가 강제 숙련되었는데,
지금와서도 최적화 작업을 하고 안하고 반응에 차이가 (확연하게) 나는 거 보면
사양이 좋아졌는데 왜 이런 걸 하고 있느냐는 말은 앞으로 몇세대 (프로세서) 이른 감이 있다.